Всё о вашем компьютере
| Видео уроки |
| Главная » Всё о вашем компьютере » Полезные советы |
 Горячие клавиши - с чем их едят?В современном мире мы все чаще используем компьютеры. Они сопровождают нас на работе и дома. С ними мы упорно трудимся в офисе или скрашиваем свой досуг, лежа на диване. При этом компьютеры с каждым днем становятся все сложнее, и знать о них абсолютно все становится все труднее. Из-за этого зачастую различные небольшие, но крайне полезные, функции ускользают от нас. Выход новых версий операционных систем всегда несут в себе дополнительные возможности. Это позволяет повысить производительность работы, и в целом делает взаимодействие с системой более комфортным. Одной из приятных функциональных возможностей, доступных пользователям всех версий Windows, были и остаются специальные комбинации клавиш. Их принято называть «горячими клавишами». Ниже я расскажу о паре таких ... Многие продвинутые пользователи ноутбуков любят использовать для вызова программ горячие клавиши. Используя поисковые системы в сети можно отыскать и скачать специальные приложения, по применению данного функционала. Оказывается, подобная функция есть и в стандартном наборе возможностей Windows, но она почему-то не пользуется большой популярностью. Чтобы открыть справку OS Windows, нужно нажать кнопку «Пуск», затем выбрать пункт «Справка и поддержка». Далее в появившейся строке поиска набираем «горячие клавиши» (кавычки писать не нужно) и жмем «Enter». 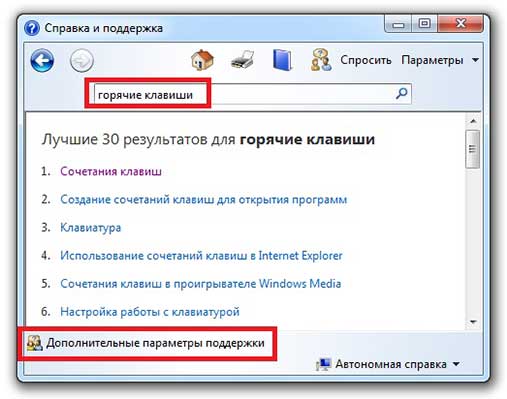 Система выдаст для нас обширный материал, представленый из 30 главных и 28 добавочных пунктов помощи по данной тематике. Пользователь может и сам решить, какие комбинации клавиш будут ему полезны, однако специалисты советуют в первую очередь обратить внимание на три из них. Во-первых, пользователю не помешает знать, как можно быстро выключить компьютер и перезагрузить систему Windows 7. Для полного выключения нужно поочередно нажать следующие клавиши: «Win» – «стрелка вправо» – «Enter». Всё, компьютер будет выключен. Если нужно осуществить перезагрузку или выбрать другую команду, то «стрелку вправо» следует нажать два раза. В итоге раскроется список команд, из которого можно будет выбрать нужный элемент. Для быстрого вызова программ можно самостоятельно создать удобные комбинации клавиш на своё усмотрение. Для того чтобы назначить необходимой программе свое сочетание клавиш, достаточно создать ярлык приложения и правым щелчком вызвать окно свойств. В этом окне следует установить курсор в поле "Быстрый вызов" и нажать нужную вам клавишу. В поле вместо слова "Нет" тут же появится сочетание "Ctrl+Alt+(ваша клавиша)". Готово! Более подробные сведения читайте в разделе "Создание сочетаний клавиш для открытия программ" раздела «Справка и поддержка». Еще немного о быстром запуске. Не все знают, но первые десять ярлыков на панели задач вынесены в отдельную группу быстрых клавиш. Эти программы запускаются комбинациями Win--+1...0. Если на панели задач более десяти ярлыков, то для быстрой навигации между ними достаточно набрать Win+T. Теперь можно перемещаться между ярлыками при помощи навигационных стрелок. Выйти из этого режима можно лёгким касанием по клавише "Esc". Крайне полезным является сочетание клавиш, которое позволяет создать новую папку в окне Проводника. Возня с мышью и поиском свободного пространства, на котором можно было бы щелкнуть для вызова контекстного меню, часто утомляет. Гораздо удобнее и практичнее нажать на клавиатуре комбинацию «Ctrl+Shift+N», после которой будет создана папка, а пользователь будет иметь возможность сразу задать ей имя. Чтобы изменить размеры значков на рабочем столе, оказывается, совсем не нужно лезть в настройки и делать прочие лишние движения. Достаточно просто свернуть все окна, зажать клавишу Ctrl и покрутить колесико мышки. Меняйте внешний вид значков за одну секунду! Вам кажется, что название ярлыка портит его внешний вид, а поле названия пустым оставить нельзя? Всегда можно пойти на хитрость. Правый щелчок на ярлыке, затем выберите пункт "Переименовать" (или же нажмите F2). Сотрите название, а затем, зажав Alt, наберите 255. Готово. Таким образом можно переименовывать не только ярлыки, но и любые другие объекты. Цифры нужно набирать на боковой клавиатуре. Для тех, кто перешел с Windows Vista (хотя я думаю, что таких не так уж и много), возможно несколько непривычна новая панель задач. Ничего страшного. По правому щелчку заходим во вкладку свойств. Тут ставим галку в поле "Мелкие значки", а из меню ниже выбираем пункт "Группировать при заполнении". Для тех, кому надоел назойливый значок центра поддержки, советую зайти в свойства панели задач. В поле "Область уведомлений" жмем кнопку "Настроить". В открывшемся окне убираем надоедливый флажок. Тут же можем настроить отображение прочих значков из "Области уведомлений". Чтобы быстро открыть еще одно окно приложения достаточно просто нажать на ярлыке приложения в панели задач средней кнопкой мыши или выполнить комбинацию Shift+левый клик. Быстро свернуть все окна и выйти на рабочий стол помогут сочетания Win+D или Win+M. Также в этом поможет неприметная кнопка в правом нижнем углу экрана. Часто использемые комбинации
Пользователи, которые часто по ошибке жмут на CapsLock, NumLock либо ScrollLock, наверняка заинтересуются возможностью включения специфического звукового предупреждения, которое будет сопутствовать нажатию таких клавиш. Чтобы включить его, нужно открыть «Панель управления», далее выбрать «Спец. возможности» и щелкнуть по ссылке «Изменение клавиатурных параметров». Появится окно, где нужно будет поставить галочку в пункте «Включить озвучивание переключений». Волшебные кнопки клавиатуры
| ||||||||||||||||||||||||||||||||||||||||||||||||||||||||||||||||||||||||||||||||||||||||||||||||||||||||||||||||||||||||||||||||||||||||||||||
|
| ||||||||||||||||||||||||||||||||||||||||||||||||||||||||||||||||||||||||||||||||||||||||||||||||||||||||||||||||||||||||||||||||||||||||||||||
Читать отзывы по теме: Что такое горячие клавиши и зачем они нужны | |
Приветствую Вас Гость
 |
|---|
 В действительности, вариаций горячих клавиш существует множество – осветить все практически нереально. Но всё-таки, кто не успевает выполнять поставленные плановые задачи из-за множества одновременно выполняемых операций, лучше освоить применение горячих клавиш для вызова конкретных действий операционной системы. Это сэкономит уйму времени на свертывание активных окон, поиск необходимых приложений, ускорит процесс манипулирования мышью и клавиатурой. Так что можете, смело экспериментировать!
В действительности, вариаций горячих клавиш существует множество – осветить все практически нереально. Но всё-таки, кто не успевает выполнять поставленные плановые задачи из-за множества одновременно выполняемых операций, лучше освоить применение горячих клавиш для вызова конкретных действий операционной системы. Это сэкономит уйму времени на свертывание активных окон, поиск необходимых приложений, ускорит процесс манипулирования мышью и клавиатурой. Так что можете, смело экспериментировать!

