Всё о вашем компьютере
| Видео уроки |
| Главная » Всё о вашем компьютере » Офис |
Word - защита паролем и ограничение редактированияРаботая в офисах над документами, не редко приходится защищать проделанную работу от несанкционированного просмотра, не говоря уже о копировании и редактировании. В MS Office на этот случай имеются надёжные функции: «зашифровать паролем» и «ограничить редактирование». Отправляя важную информацию по сети, нужно сжать все документы архиватором, а сам архив с файлами, тоже запаролить, так у вас получится двойная защита. При разархивировании архива с файлами, сначала запрашивается пароль на защищённый архив, а второй на открытие вордовского документа. Ставим пароль на word документОткрываем вкладку «файл (1)», кликаем по элементу «сведения (2)», выбираем пункт «защита документа (3)», в открывшемся списке щёлкаем «Зашифровать паролем (4)». 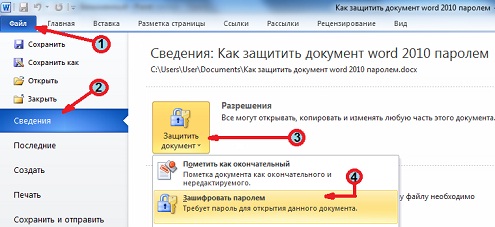 В поле для ввода пароля (5) вводим задуманную комбинацию символов латинского алфавита, для надёжности вперемешку с цифрами, а также учитывайте буквенный регистр. Убедитесь в том, чтобы клавиша "Caps Lock” не была нажата. Для подтверждения, ещё раз введите пароль в поле ввода пароля и нажмите «ОК» (6). Не забудьте прочитать напоминание о том, что забытые пароли не восстанавливаются. Храните их отдельно от документов в секретном месте.  Ограничение редактирования и форматированияЧтобы предотвратить случайные изменения документа, в MS Office Word 2010 имеется функция защиты. Открываем вкладку "рецензирование”, далее в группе "ограничить редактирование” ставим галочки в разделах "ограничения на форматирование” и "ограничения на редактирование”. 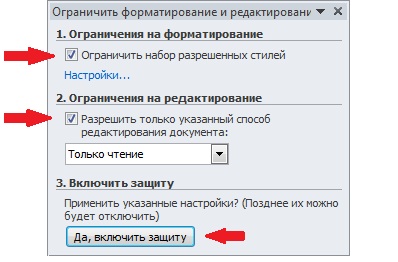 После чего включаем защиту, нажав на кнопку "Да, включить защиту”. Всплывает окно настройки защиты и ввода пароля на отключение редактирования и форматирования документа. 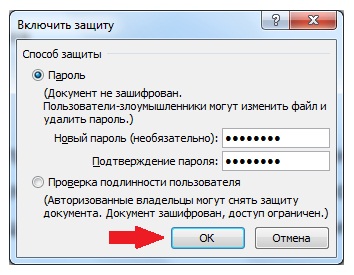 Настраиваем параметры защиты изменения файла, вводим пароль с подтверждением и кликаем "ОК”. Сохраняем защищенный документ word. Курьёзный вариант скрытия текстаЕщё одна нехилая тема скрыть текст от прочтения, это окрасить его в белый цвет. Выделяем необходимые для скрытия строчки, щёлкаем на кнопочку А (Изменение цвета текста) и выбираем самый первый квадратик (белый фон 1). Всё, выделенный абзац стал невидим. Для его прочтения, текст надо перекрасить в черный, либо в любой другой, приятный для глаза, видимый цвет. 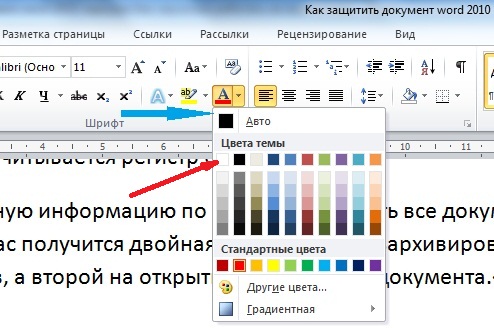 Этот, простой по технике исполнения элемент скрытия важного чтива, вполне можно назвать курьёзным. Представляете, хакер взламывает сначала архив, потом документ Word, а перед ним открывается белый лист, или незначимая переписка. | |
|
|
Читать отзывы по теме: Как защитить документ word 2010 паролем | |
Приветствую Вас Гость
 |
|---|



